La palabra virtualización está de moda, su uso resulta
esencial para muchas plataformas donde los recursos deben ser aprovechados.
Todos podemos hacer uso de tan versátil tecnología en nuestros hogares o sitios
de trabajo a nivel local con el programa VirtualBox.
Si deseas instalar un sistema operativo para probarlo,
testear una aplicación, una
configuración de red, o simplemente utilizarlo,
puedes instalar en tu computador esta poderosa aplicación conocida como
VirtualBox.
VirtualBox permite instalar uno o varios sistemas operativos
en una misma computadora, sin particionar tu disco o borrarlo, haciendo uso de
la virtualización puedes acceder al sistema operativo que necesites desde el
escritorio de tu PC. Además es totalmente gratuito.
Como ejemplo, podemos estar utilizando Windows y querer
instalar Ubuntu en la misma PC. Bueno muy sencillo, te mostrare como solo con
tu live CD de Ubuntu o imagen .iso, podrás tener estos dos sistemas operativos
en tu computador de la manera más rápida y fácil.
Instalando VirtualBox
Tenemos ya nuestro PC con Windows, en cualquiera de sus
versiones Windows 10, 7 o XP. El procedimiento será muy parecido y te lo
muestro a continuación:
1.- Vamos a la página oficial de VirtualBox y descargamos el
paquete de instalación.
Una Vez descargado el paquete de instalación procedemos
a instalarlo. Haciendo doble clic sobre el icono del paquete instalado.
Se inicia la ventana donde se da la bienvenida al gestor de
instalación y se informa de la versión del software que será instalado. En este
paso damos clic en Next.
Seguidamente vemos la
ventana de configuración de la instalación, permite adicionar o suprimir
características como soporte USB y software adicional. También puedes cambiar
la ubicación de la carpeta que contendrá los archivos de VirtualBox. Te
recomiendo dejes todo como está, y sigas con el proceso de instalación dando
clic sobre Next.
En la siguiente
pantalla se nos presenta la posibilidad de seleccionar entre las opciones de
crear los iconos de acceso directo en el escritorio, y el registro de la
versión. Puedes dar clic a Next.
En la próxima
pantalla se muestra un aviso relacionado con las interfaces de red. Las
conexiones de red serán desactivadas por unos instantes, para completar la
configuración de VirtualBox, es importante por si estás haciendo alguna acción
en red. Continuamos haciendo clic en Yes.
Ya casi terminas de
configurar la instalación y debes apretar el botón Install para concretar el
proceso.
Dependiendo de la
velocidad de tu PC el proceso concluirá en unos 4 o 5 minutos.
Para concluir la
instalación VirtualBox te mostrara una pantalla que te indica que el proceso
concluyó con éxito, allí puedes dar clic a Finish y VirtualBox arrancará
automáticamente.
¿Cómo crear una máquina Virtual en VirtualBox?
Siendo un éxito la instalación de
VirtualBox, procedemos a crear nuestra primera máquina Virtual.
Las maquinas creadas en VirtualBox tendrán los mismos componentes de una maquina real, memoria RAM, disco duro, interfaces de red, pero claro todo de forma virtual.
Comenzamos dándole clic al botón
Nueva del menú principal de VirtualBox.
Instalar UBUNTU en VirtualBox
Ahora es el momento
de comenzar dándole nombre a tu nueva máquina virtual, y seleccionando el
sistema operativo que vas a instalar. Entre ellos Windows, Linus, Solaris, OS2,
etc.
Para continuar debes
elegir la versión del sistema operativo seleccionado para proseguir con la
instalación.
Otras características
de nuestra configuración la podemos considerar en las siguientes pantallas, la
próxima permite establecer la cantidad de memoria RAM para la nueva maquina
virtual.
La cantidad de
memoria RAM disponible y asignada dependerá de la cantidad que tenga instalada
nuestra maquina real. En este caso mi PC tiene 4GB de RAM pero le asignaré 1510
MB atendiendo a la recomendación de VirtualBox de un mínimo de 1024 MB. Si por
ejemplo tu PC tiene solo 2GB de RAM puedes asignar 512 MB para la máquina
virtual y será suficiente.
La asignación de
memoria RAM puede ser cambiada en cualquier momento, solo como requisito la
máquina virtual debe estar apagada.
En el siguiente paso
procedemos a crear el espacio de disco duro a utilizar en nuestra instalación.
Tenemos la opción de elegir entre: 1.- No seleccionar un disco duro virtual, en
el caso de querer arrancar nuestro sistema tipo live CD. 2.- Crear un disco
duro virtual, el cual se recomienda que sea de 10GB (Opción por defecto). Y 3.-
Usar un archivo de disco duro virtual existente, en el caso de tener un disco
ya creado y dispuesto para la nueva máquina virtual.
Te recomiendo dejar
la opción por defecto que muestra VirtualBox y continuar haciendo clic en Crear.
El tipo de archivo
para nuestro disco duro virtual puede ser seleccionado en la siguiente pantalla,
te recomiendo dejar la selección por defecto que muestra la pantalla. Las otras
opciones sirven para cuando tenemos una configuración de otro software de
virtualización.
A continuación te encontraras con la pantalla para
establecer cómo será la asignación del tamaño del disco duro virtual, podrás
escoger entre un espacio reservado dinámicamente que crecerá
dependiendo del tamaño que ocupen los archivos de la máquina virtual a medida
que se llena, y un tamaño fijo ya pre establecido en la configuración. Te
recomiendo dejar la casilla pre seleccionada y hacer clic en Next.
Para culminar con la
configuración de nuestra máquina virtual, la siguiente pantalla permite
establecer el nombre de la carpeta que contendrá los archivos de nuestra
maquina virtual, además del tamaño del disco duro de nuestra máquina virtual, debemos considerar el tamaño de nuestro
Sistema operativo a ser instalado virtualmente y las aplicaciones que lo
acompañaran.
Si hemos llegado
hasta la siguiente ventana nuestra instalación ha sido un total éxito, allí
encontramos la pantalla principal de VirtualBox, donde podremos administrar el
funcionamiento del software e interactuar con cada una de las máquinas
virtuales que se instalen.
La máquina Virtual
prueba se encuentra sin sistema operativo, a continuación haciendo clic sobre
Prueba, se iniciará por primera vez nuestra máquina virtual para que podamos
instalar el Sistema Operativo.
Al arrancar por
primera Vez la máquina virtual pedirá seleccionar el disco de inicio contentivo
del sistema operativo a instalar. Hacemos clic en la imagen de la carpeta para
buscar la ubicación de nuestro sistema operativo, bien sea ubicado en una
unidad de DVD o en una imagen .ISO, para continuar con la instalación.
Una vez seleccionada
la imagen o unidad de DVD contentiva de nuestra distribución de Ubuntu, se da inicio
a la instalación acostumbrada de Ubuntu con los pasos que puedes observar en
nuestro siguiente tutorial.
La siguiente acción seria continuar con los pasos indicados por el instalador de Ubuntu, en el próximo tutorial te explicaré paso a paso como Instalar Ubuntu en una maquina virtual.


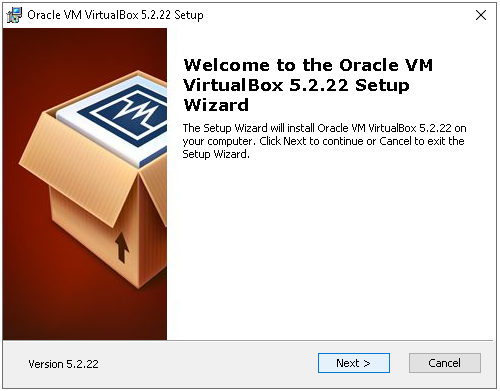
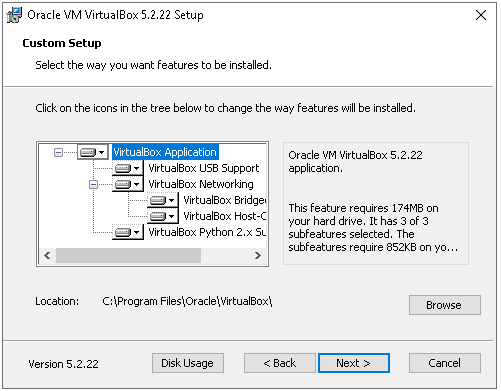
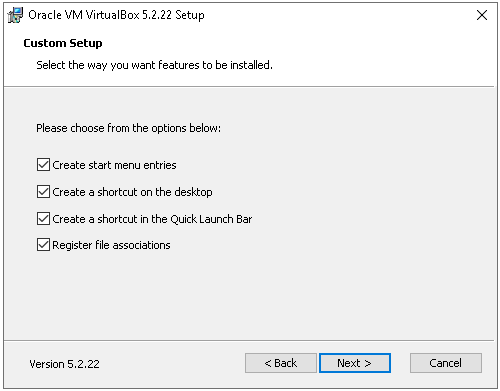
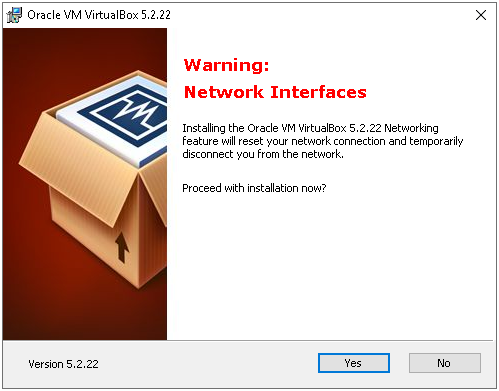
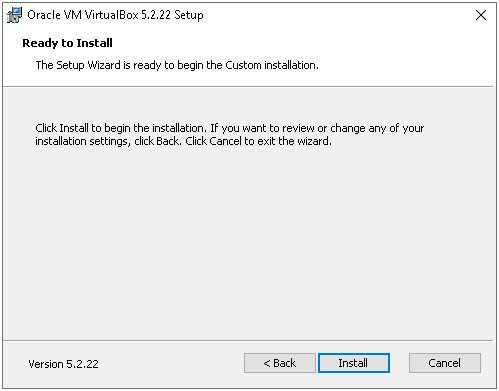



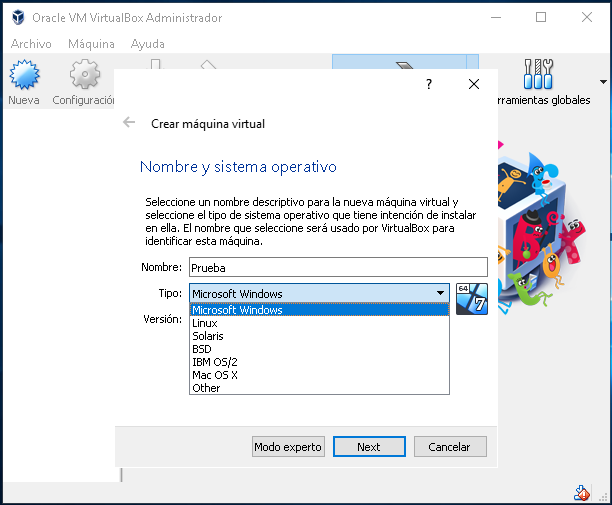
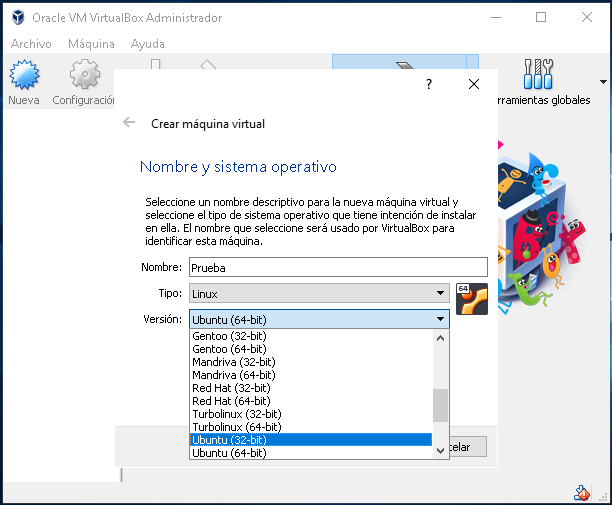





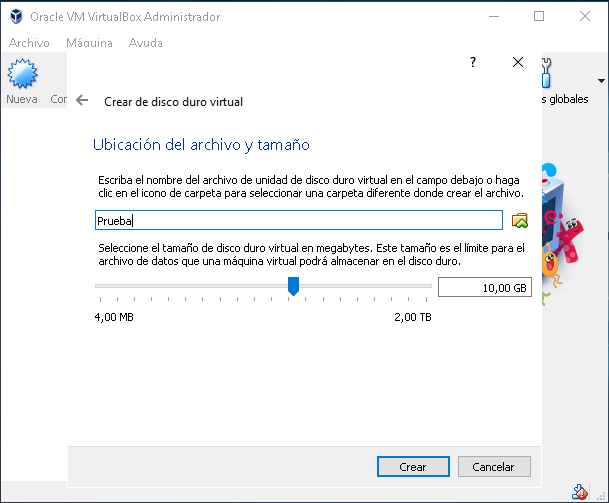
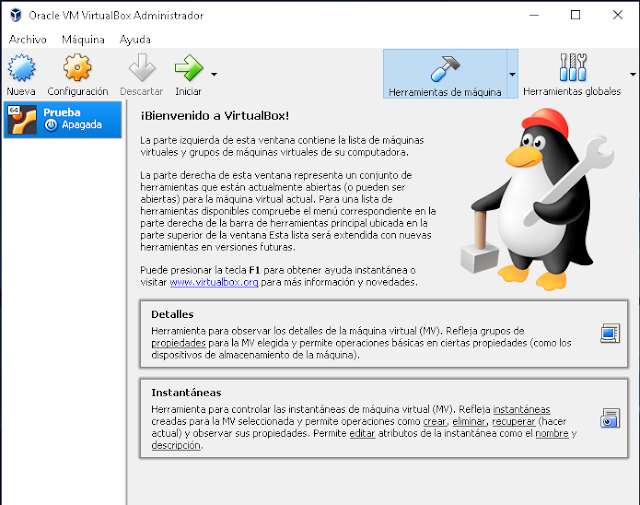
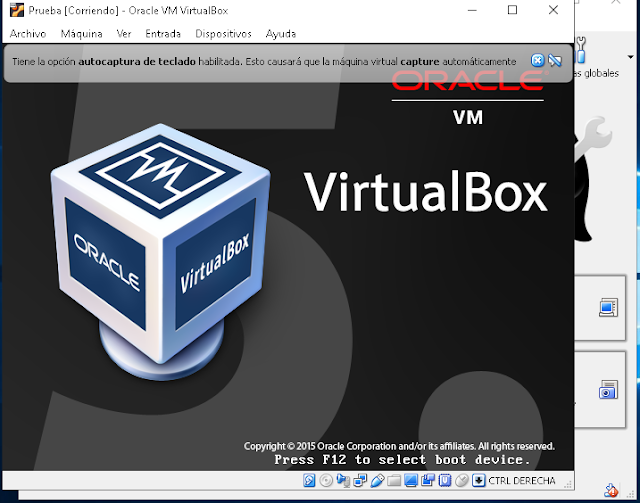

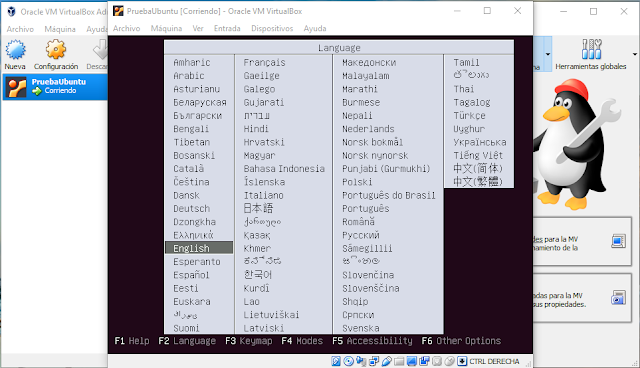




No hay comentarios:
Publicar un comentario